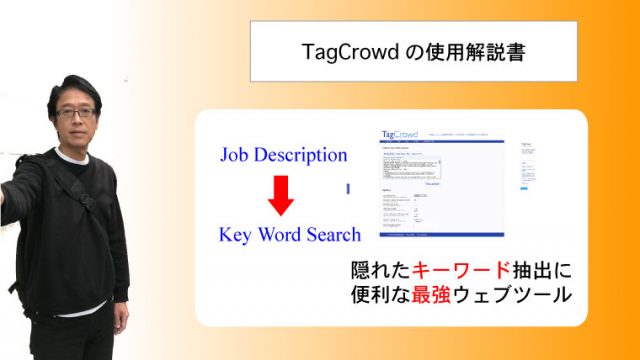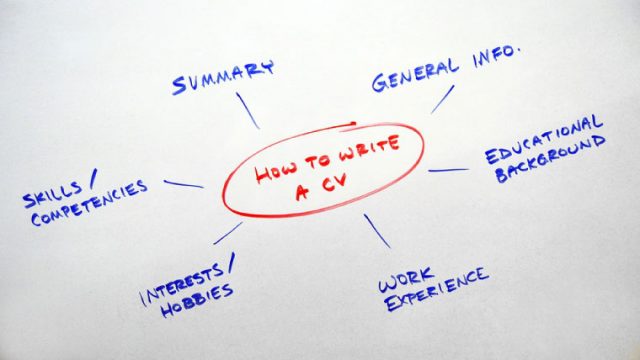英文履歴書やレジュメを自分で作成する時代ではないです。すべての下書きはアプリで作成する時代。
今回は日本人の苦手な英文履歴書・英文レジュメを自動で作成してくれる、アメリカのウェブツール “Resume Build” の操作手順を解説します。
Career Strategist のスティーブン・ポング です。今回紹介する、”Resume Build” の特徴はテンプレートが豊富なこと。テンプレートって、いうと、英文履歴書やレジュメのフォーマットの形式のことかと思う方も多いと思います。実際、そのフォーマットのテンプレも豊富ですが、わたしが、すごいと思いのは、そのテンプレではなくて、あなたの業界に応じたスキルを表現する英文の説明テンプレがすごく豊富だという点です。
つまり、豊富なアクションワードで表現するあなたの経歴経験のテンプレートが優れている点です。ここが非常に重要でキモになるところ。
英作文の苦手な日本人にはこのテンプレは非常に参考になります。そのまま、出してもいいですが、そこから、オリジナリティを少し加筆編集する使い方がベストです。
どのように、ネイティブが表現するのか、参考になります。最後まで読んでいただいて、ぜひ、一度ご自身の英文のレジュメを作成してみてください。自身が湧いてきますよ!
YouTube動画でも説明!
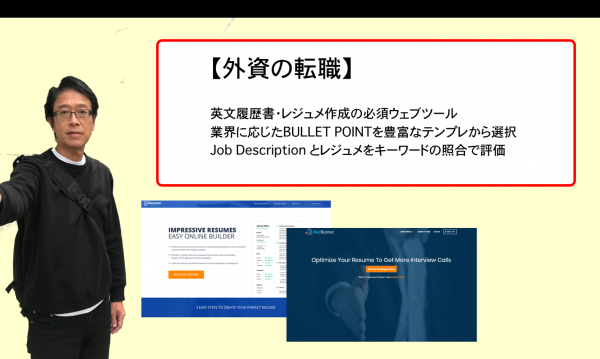
英文レジュメ作成アプリ:Resume Buildの操作手順

Resume Buildのトップページ時画面。シンプルに左下のオレンジボックス “Build My Resume” を押してGO。
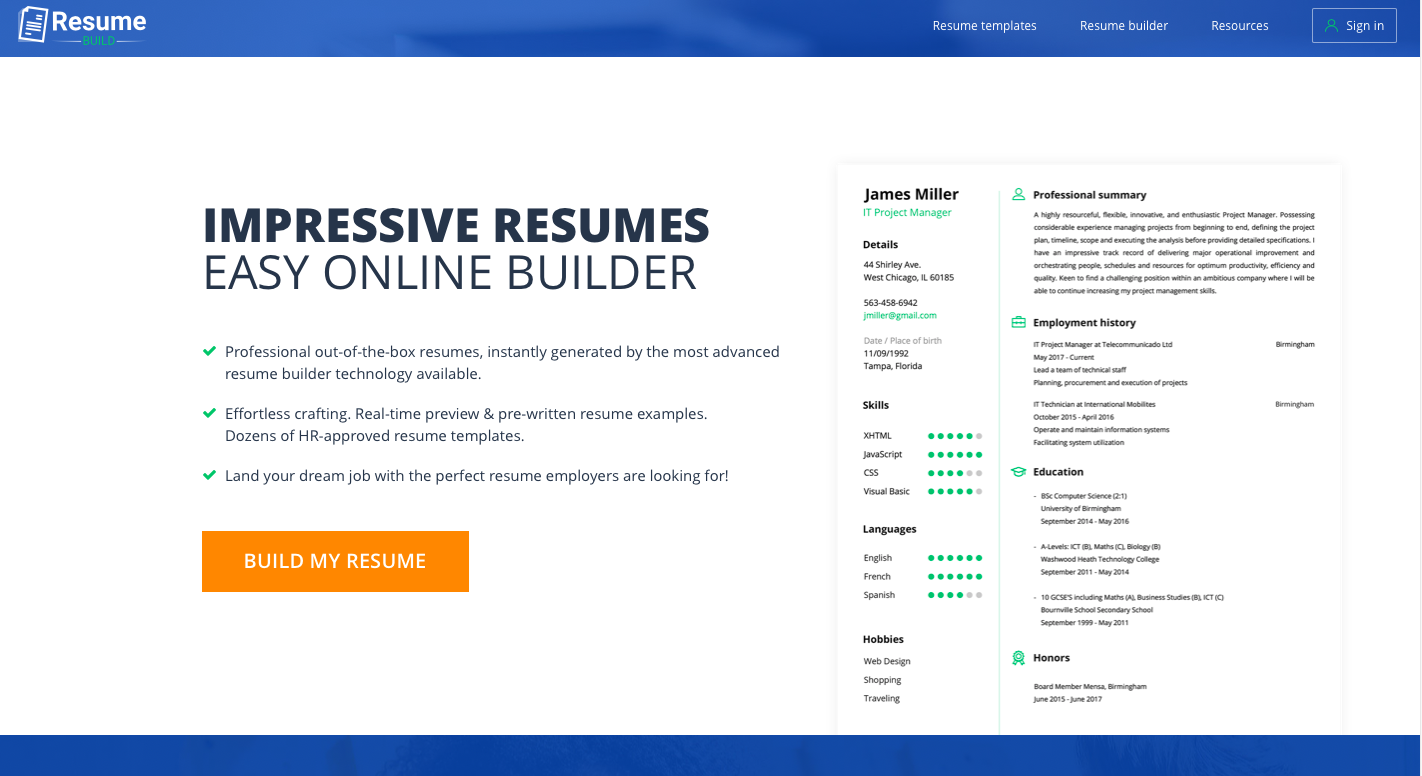
Resume Build で作成する英文レジュメの作成手順は3つ。
Step 1:英文履歴書のフォーマットそのものの、選択。業界や業種により、OKなフォーマットとそうでないフォーマットがあります。選択にには十分な注意が必要。外資の金融やコンサルは比較的コンサバティブ目のフォーマットを選択することをオススメ。
Step 2:指定項目ごとの処理。
(1)指定項目ごとに情報を入力。例えば、氏名、学歴や職歴などの項目。
(2)職歴でどのような業種(プルダウンからの選択)で肩書を入力すると、、Autoで職務内容の英文説明複数表示。この中から、ご自身で(複数可)選択。この、英文説明がすごく便利。
Step 3:作成したものをDL
Top Page の “Build My Resume” を押すと次の画面が下記。
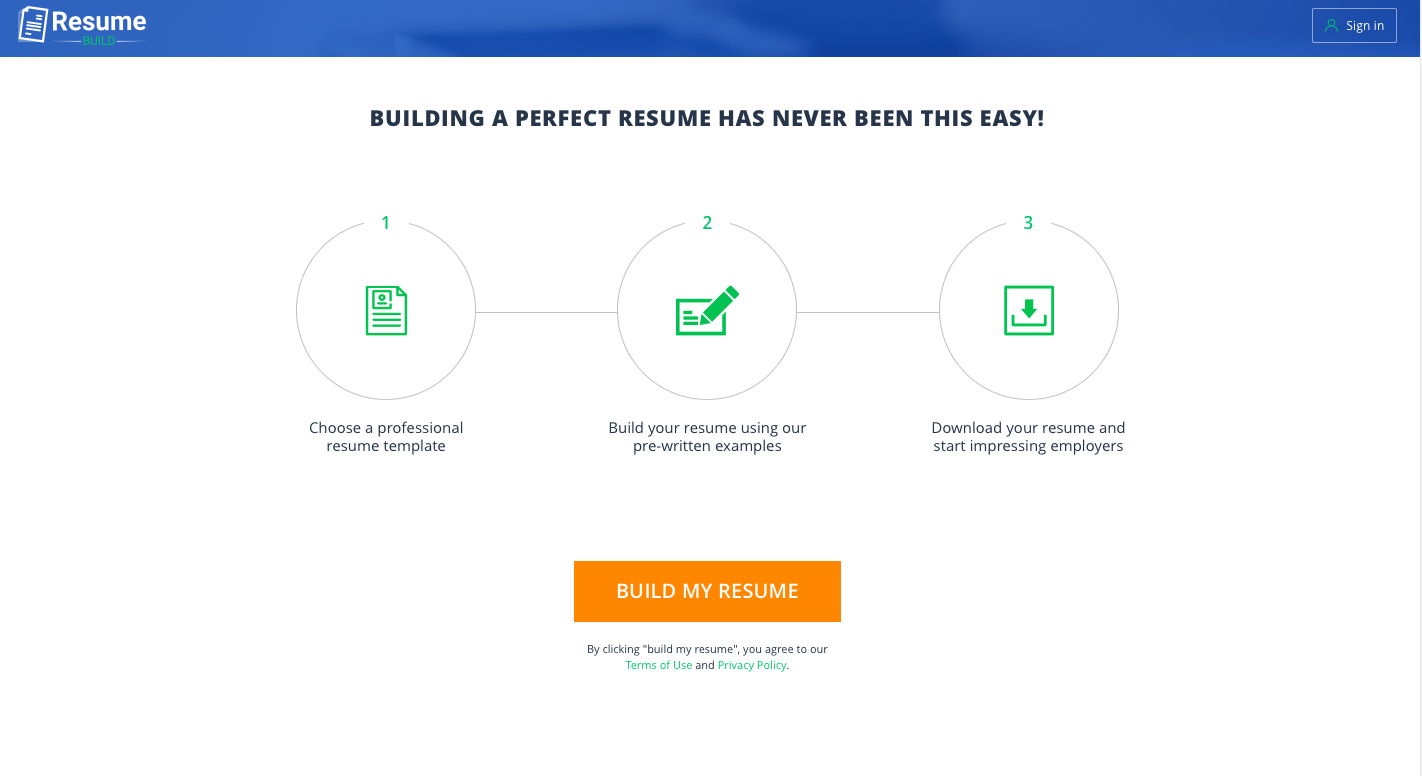
引き続き、”Build My Resume” を押します。
この画面でフォーマット(形式)を選択。業種や業界に応じて、選択します。
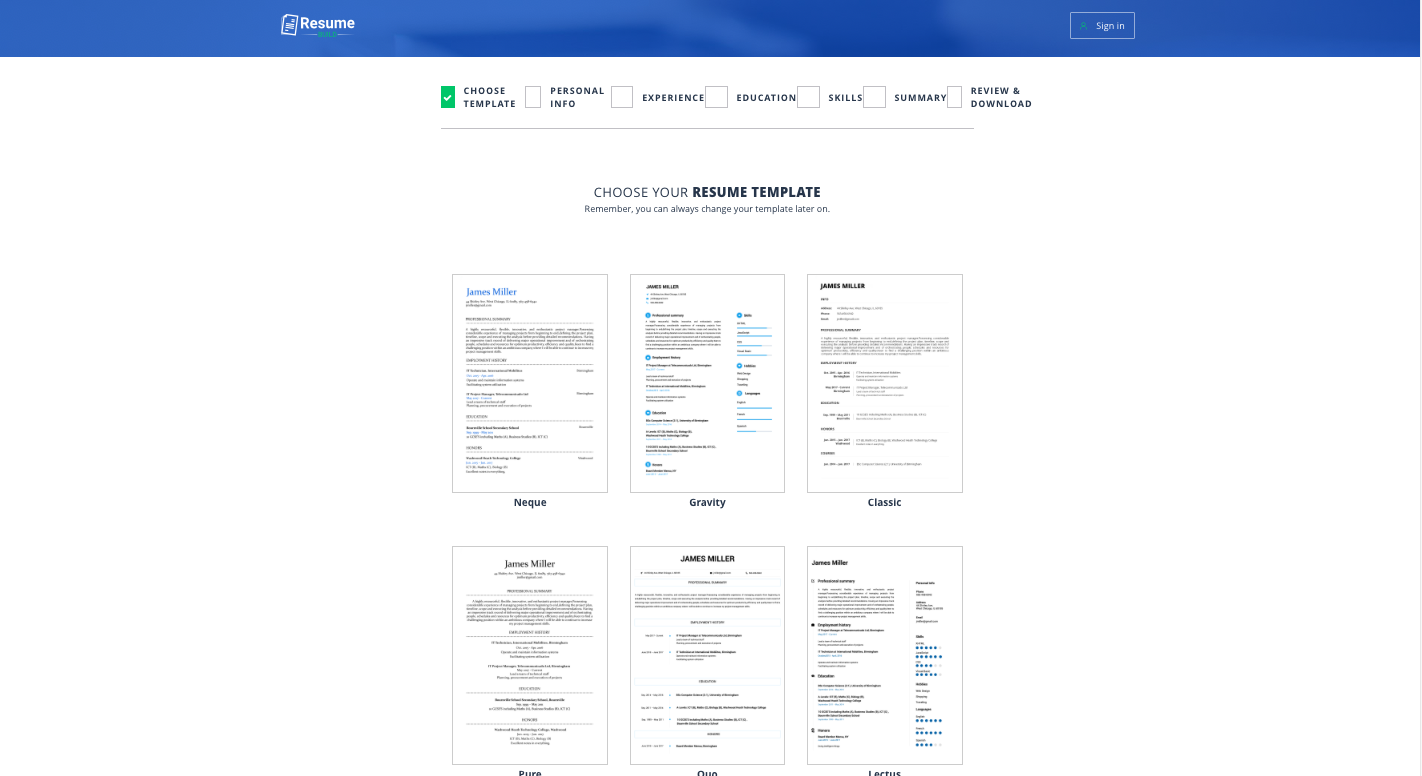
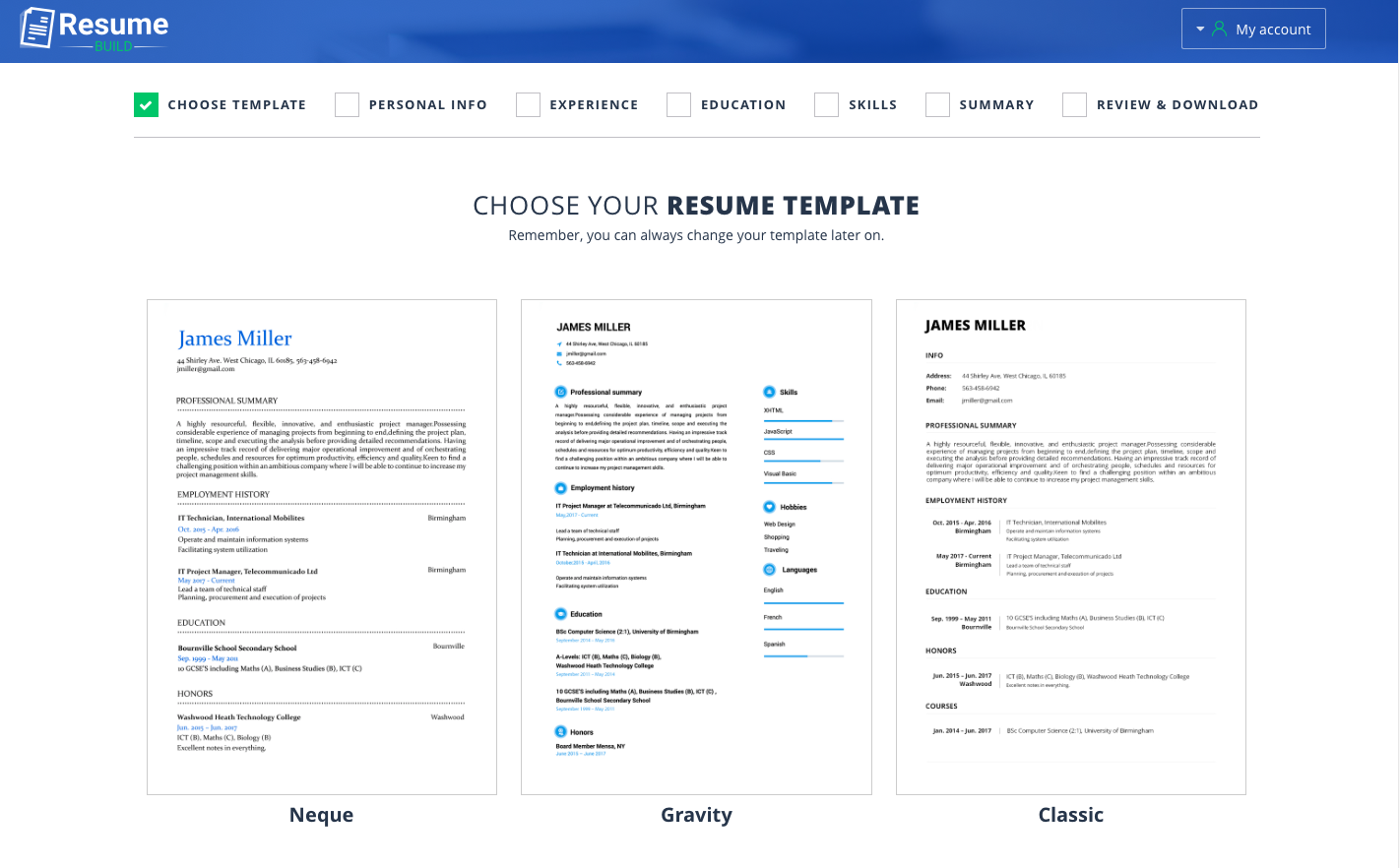
ここでは、下記の一般的なフォーマットで作成。画面上のフォーマットをクリックすればいいですよ
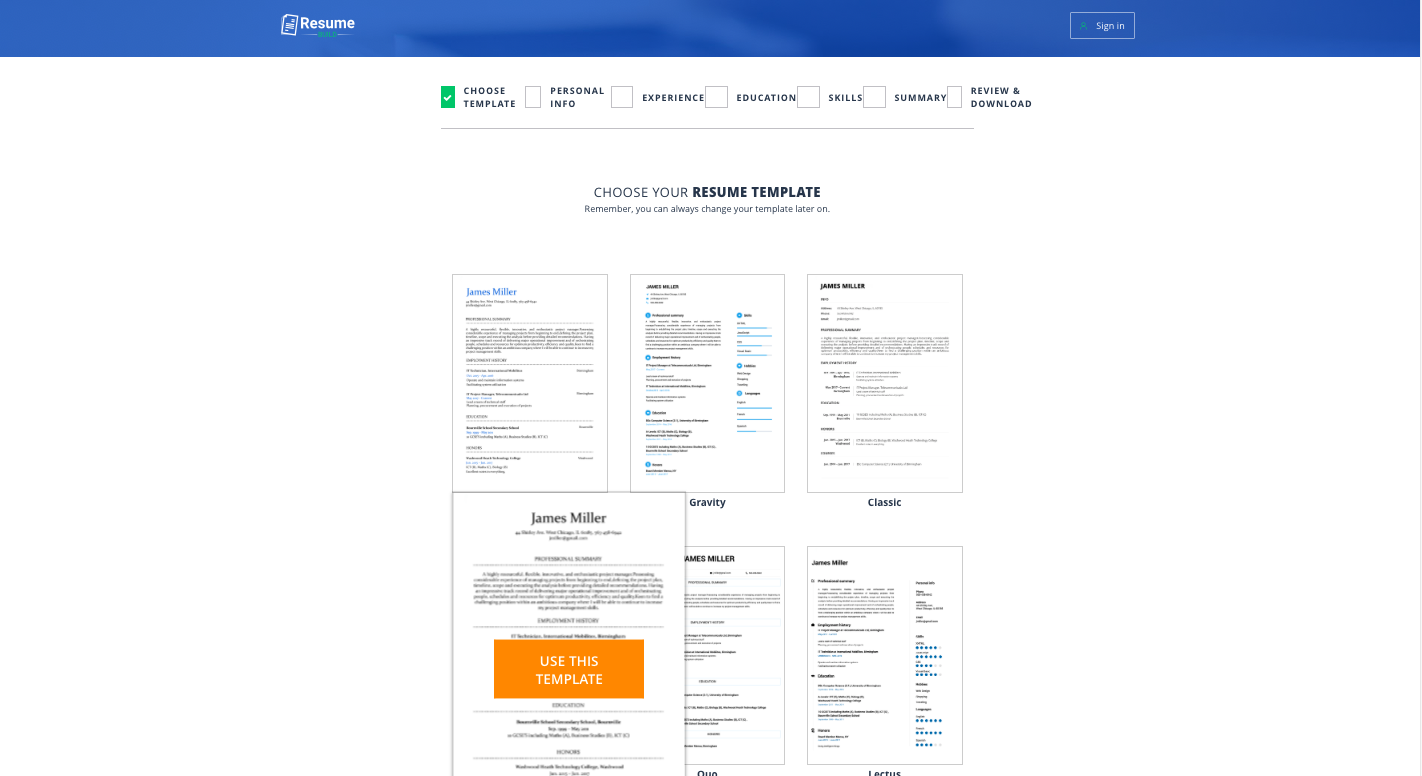
ここでは、必要事項の入力を行います。あとで、誤りに気づいても編集はぜんぜん可能。
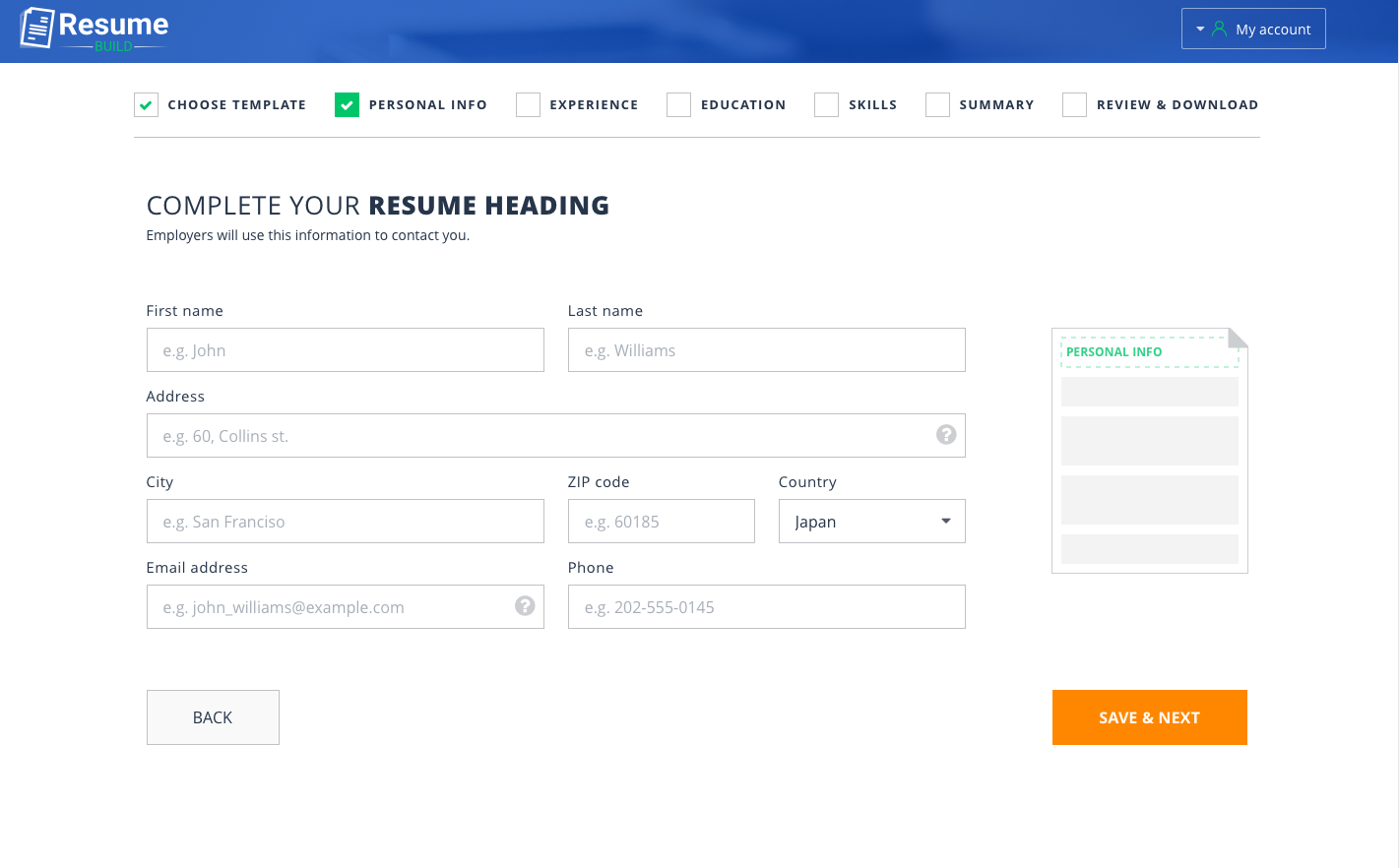
次は、職務経歴の入力。注意書があります。
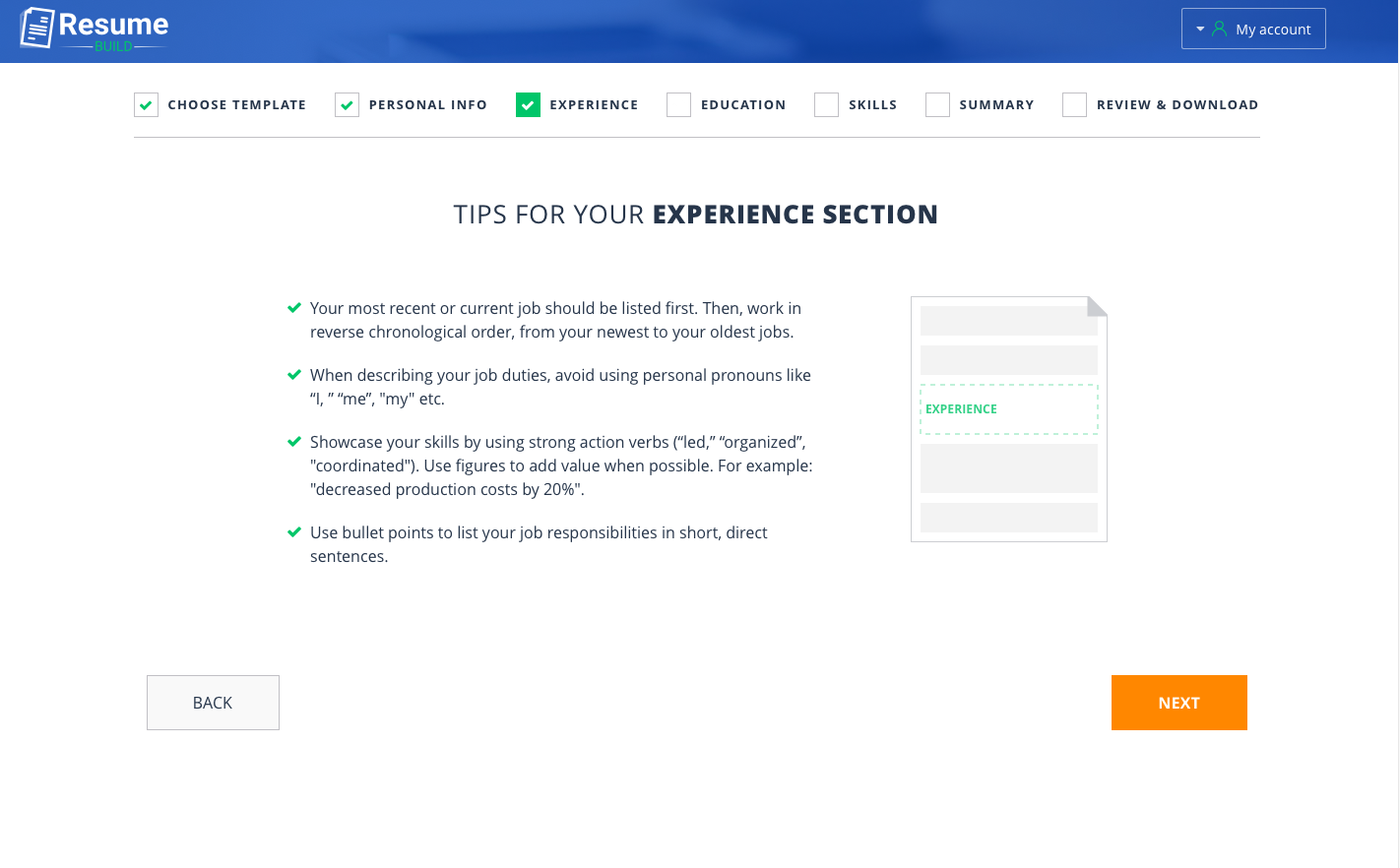
ここで、職務経歴を企業ごとに入力。1社ごとのに入力し、右下の “Save” ボタンを押す。
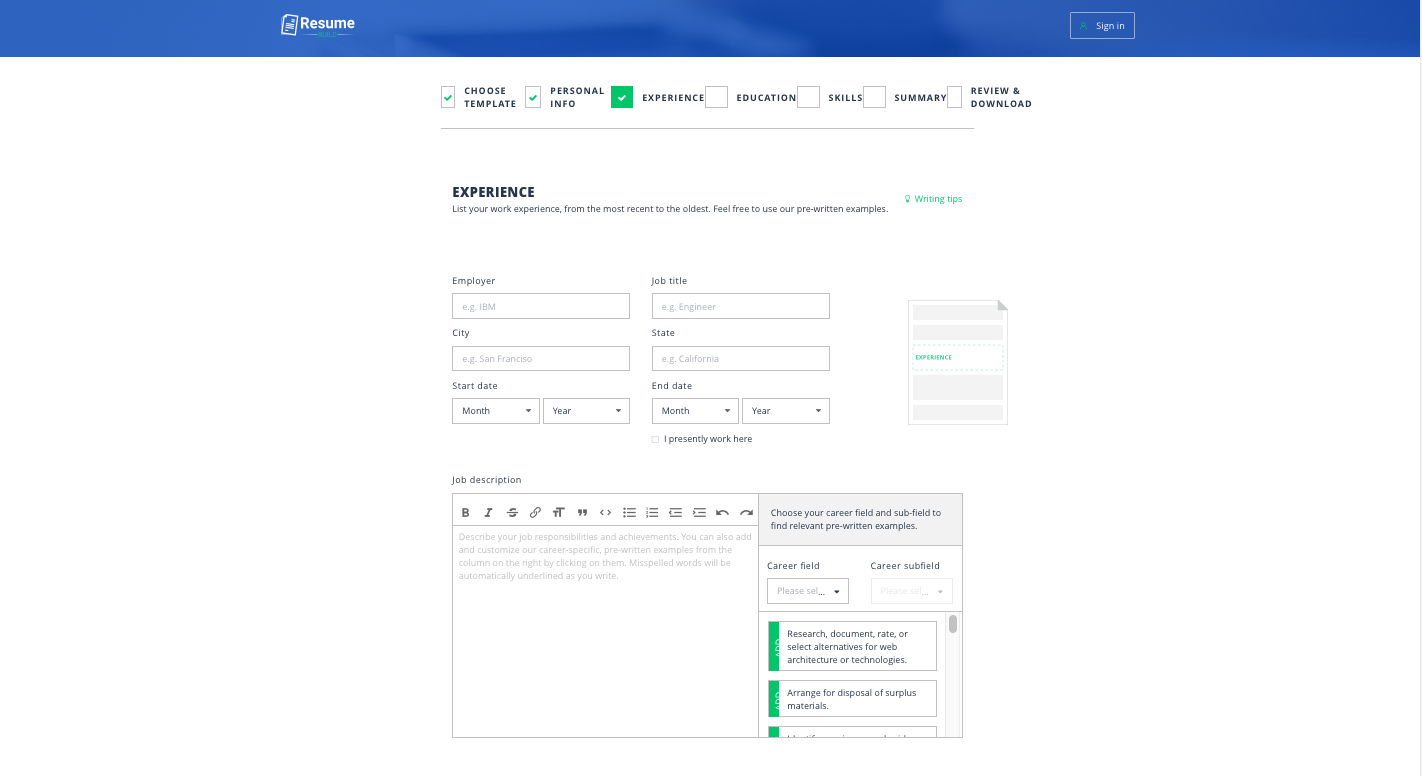
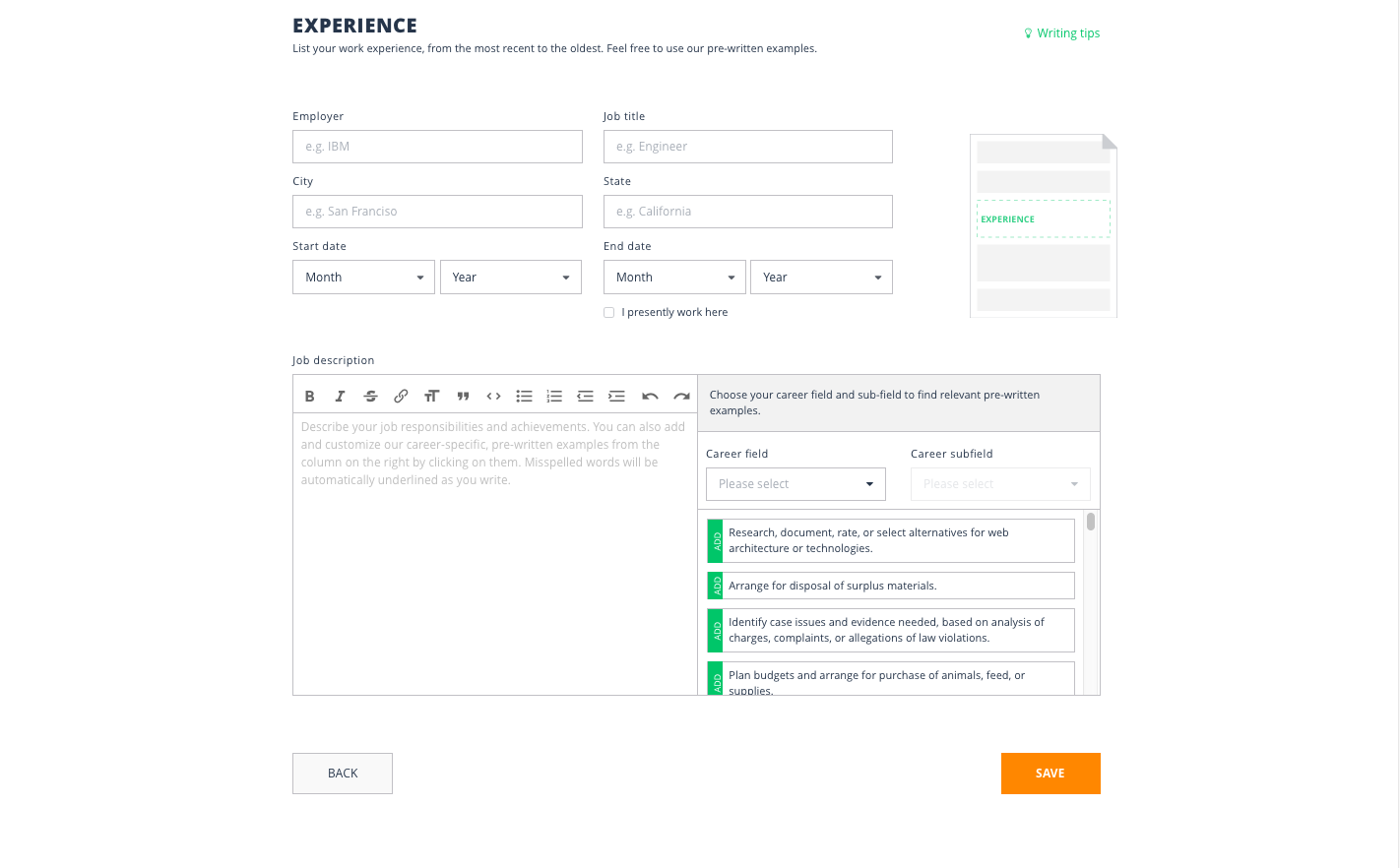
職務経歴画面での入力手順:まずは、企業情報の入力。下記、青色1。次に業種選択。右下赤色2。すると、Autoで、業務内容の英文説明はその下、緑3に表示されるので、この中から、符合する内容を複数選択可。その内容が、左下紫4に表示。ここで、右下のオレンジのSAVEボタンで保存。(この例画面ではSaveボタンが表示されていませんが、ありますので、ご安心ください。)
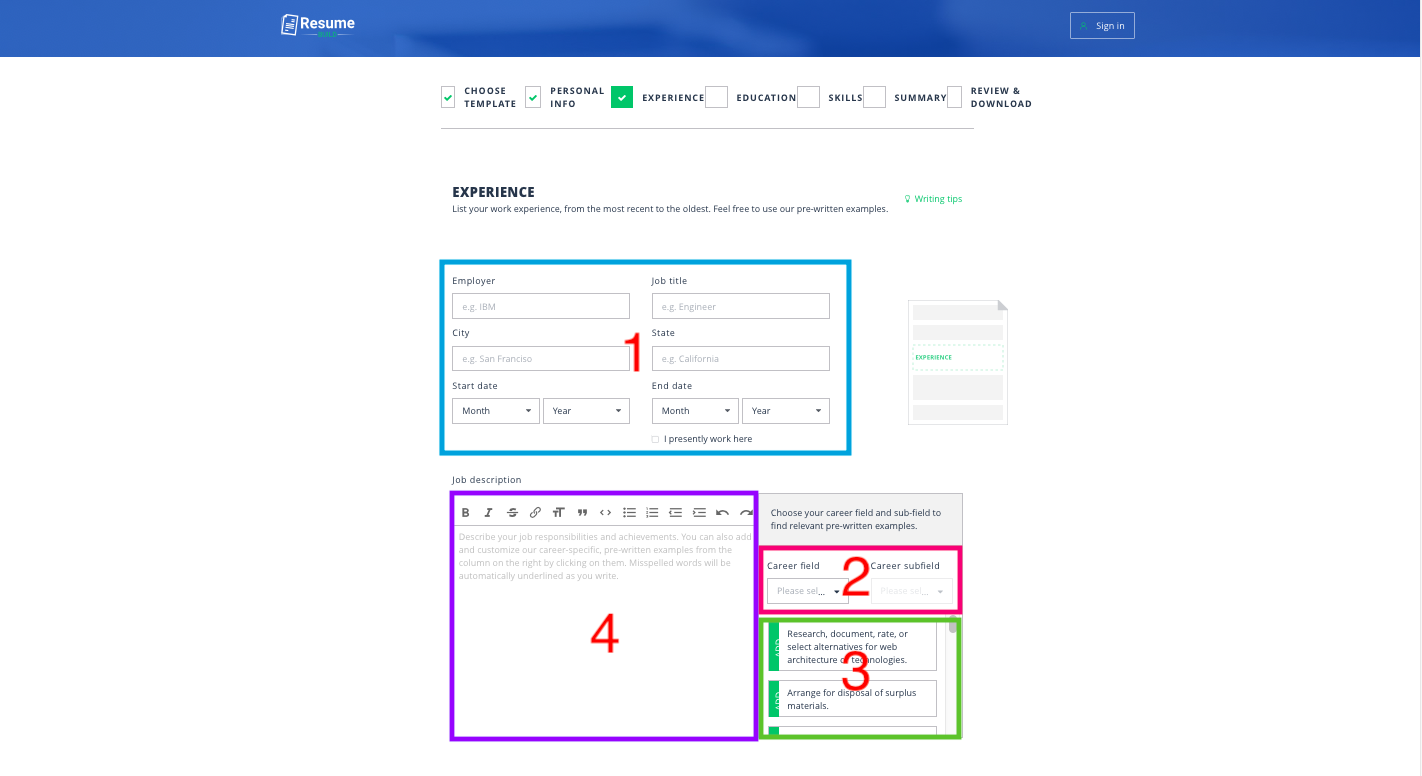
保存後の画面が下。職務経歴の追加は画面中央下の水色のボタンで追加。先ほどの職務経歴と同じ作業工程で入力していきます。
仮に、職務経歴の順不同でも、最後には、直近の日付順の自動で並び替えてくれます。完成したら、保存(Save)。
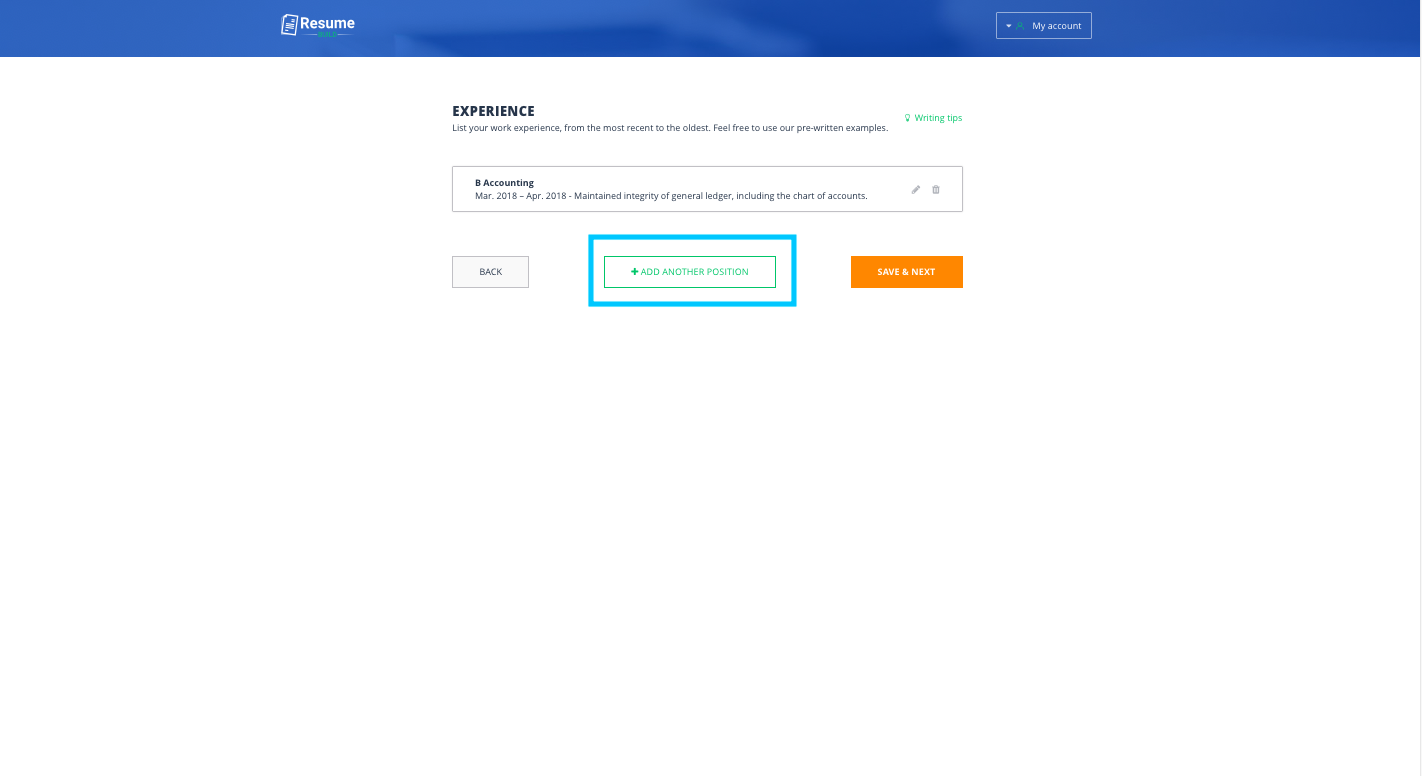
次は、スキルの設定画面。
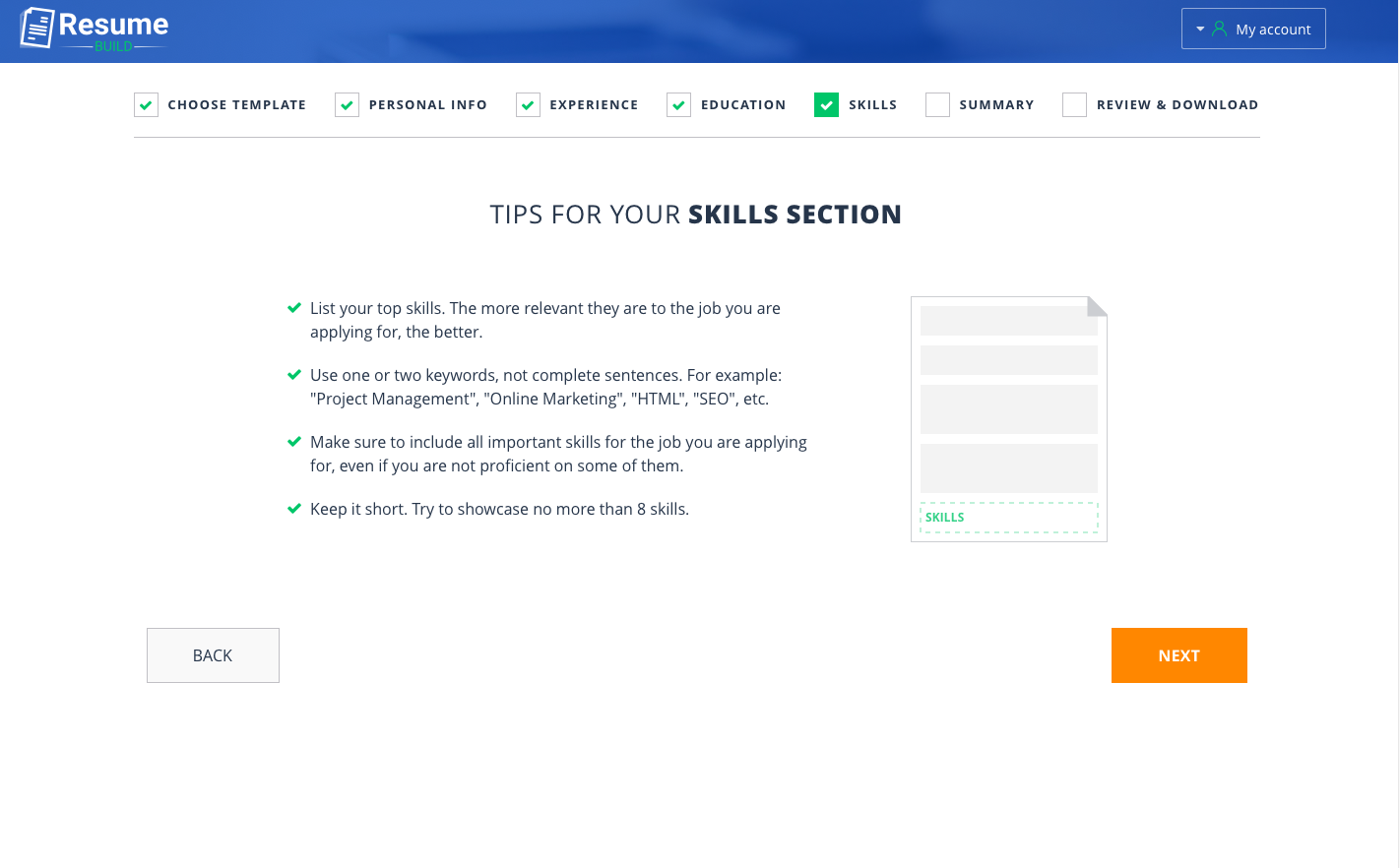
経歴に関係するスキルを入力します。ここでは、”Job Description” で読み込んで調査した相手企業が「求めているスキル」に着目して、入力するようにします。

ちなみに、プルダウン形式の選択ではなく、ご自身で入力する形式です。
スキルの入力画面。左上にスキルを入力して、その習熟度を右側のプルダウンボックスから
選択します。
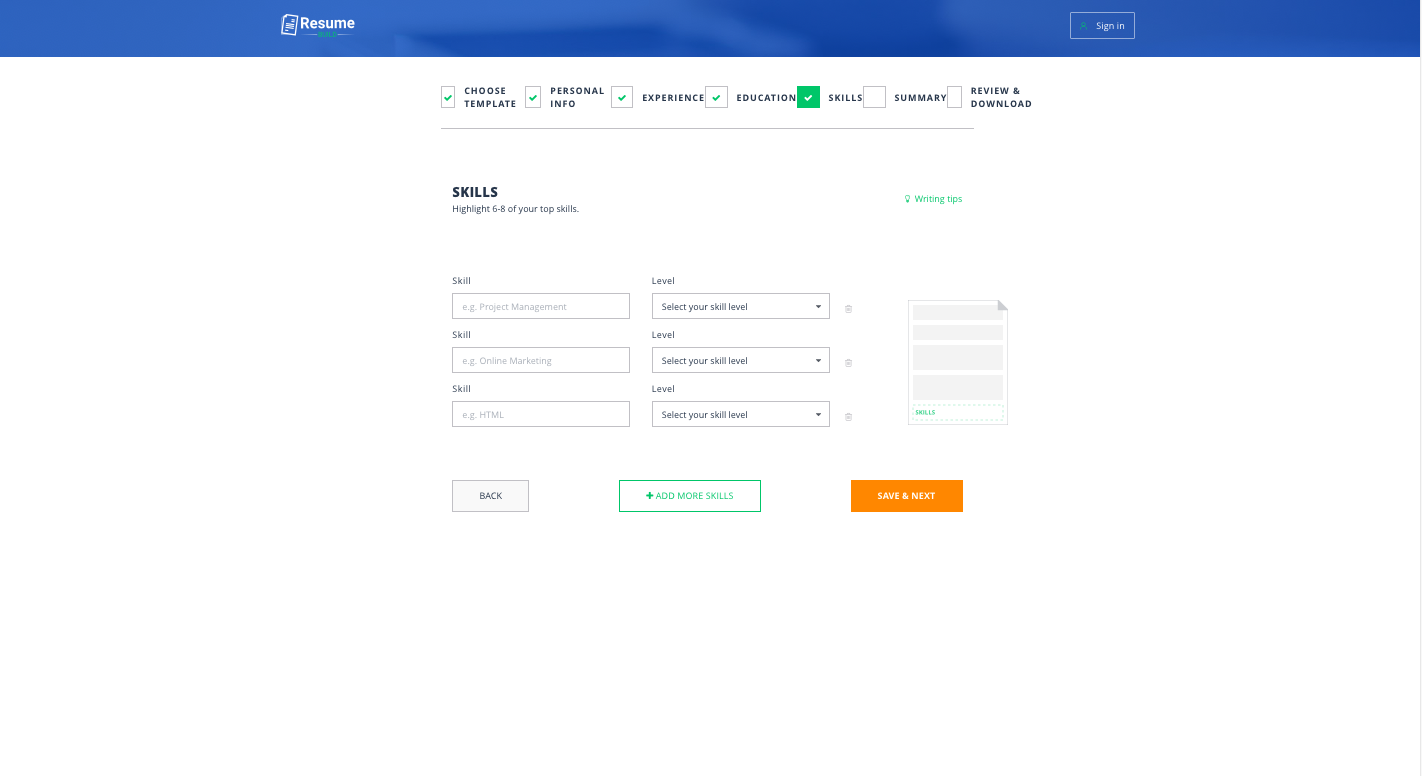
青い箇所はご自身で入力。”Accounting Manager” と、仮で入力して、右側の赤い箇所はプルダウンから習熟度を選択。ここも、スキルは複数入力可能。ただし、8未満に抑えるようにガイドラインではアドバイスしています。
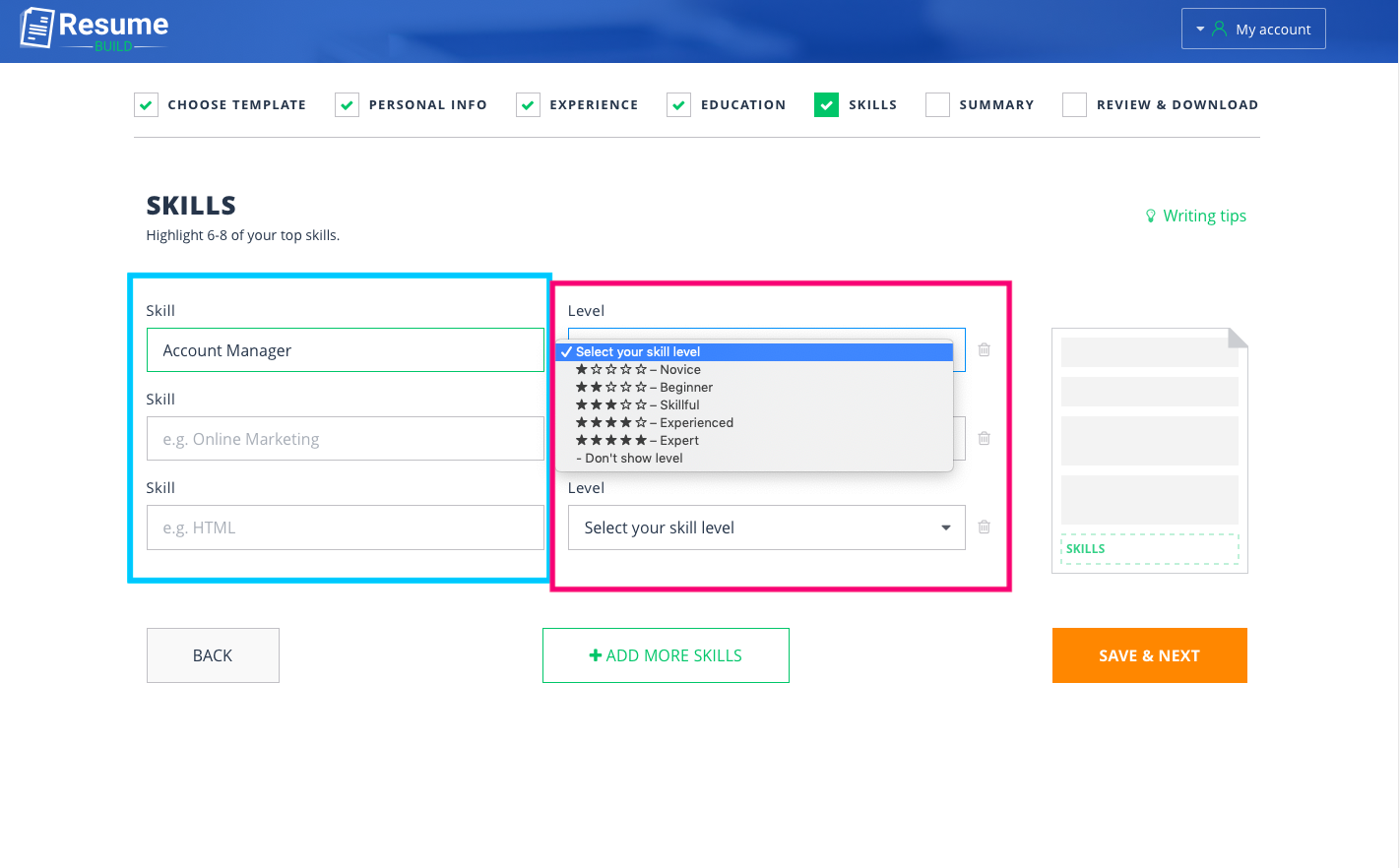
スキルの追加は画面中央下の +Add More Skills で追加。
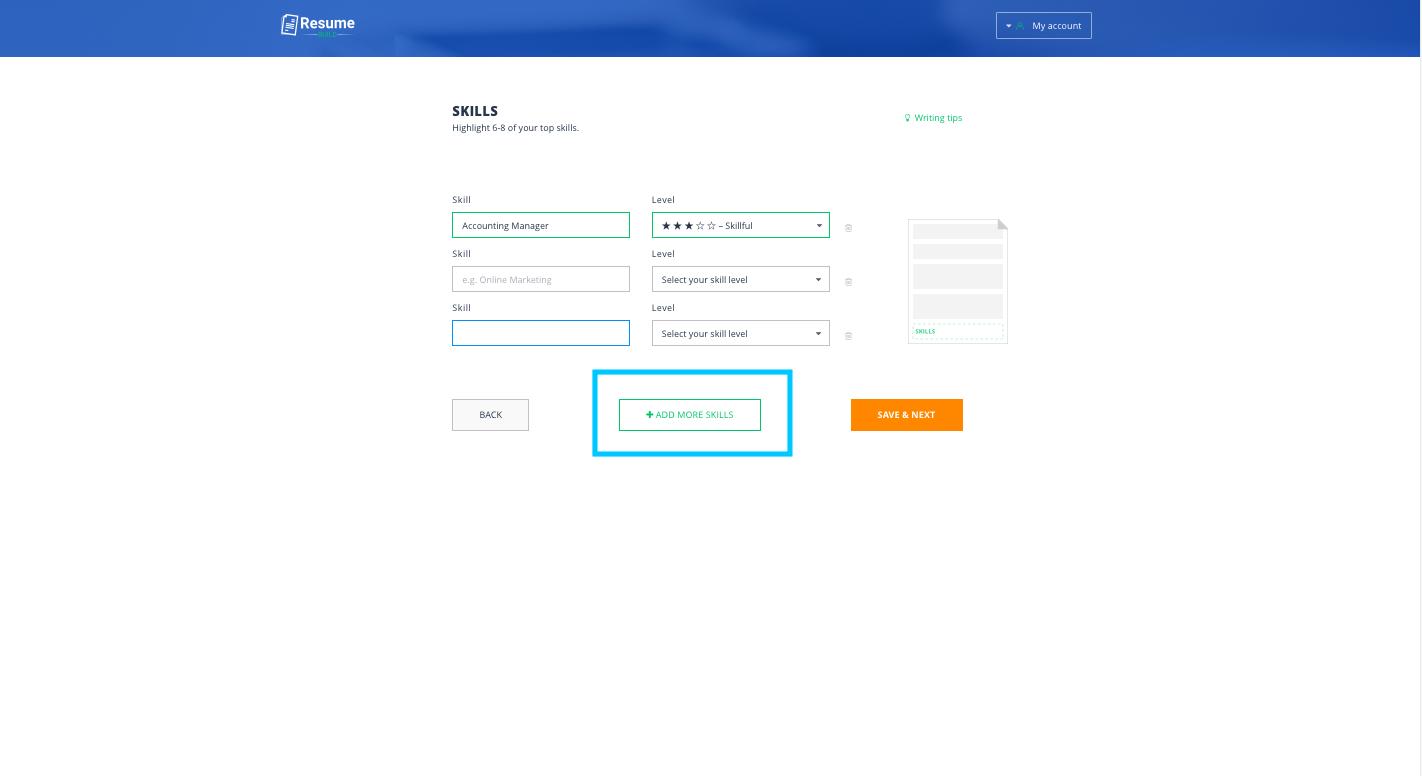
次の画面はあなたに関する要約。 “Summary” は非常に重要。この部分を対象企業の担当者が見て、面接するかどうかを判断します。オススメは、一旦このツールで作成したのち、推敲を重ねながらユニークさを出すこと。つまり、今回のポジションに求められているスキルが自分にはあることを強調する。
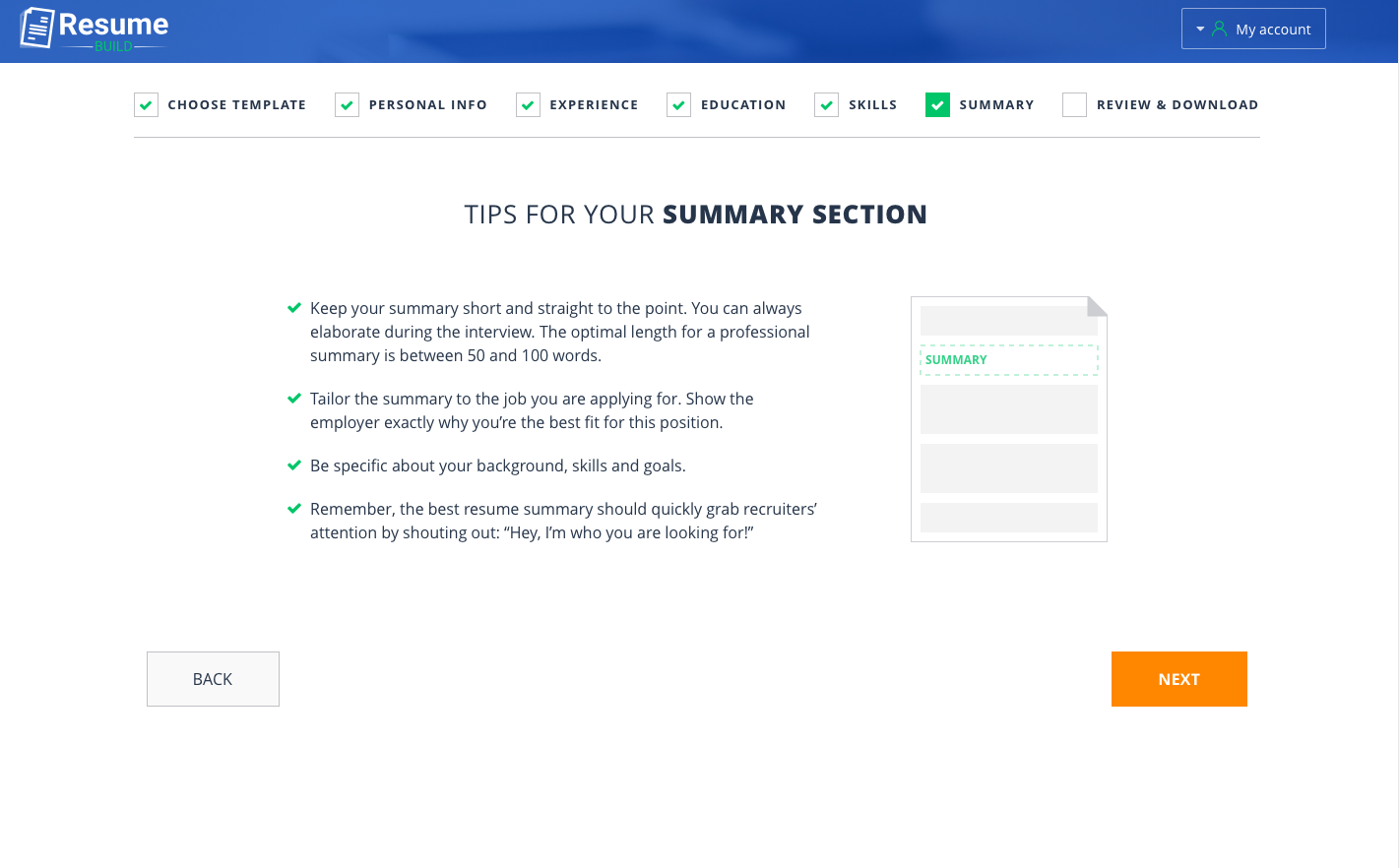
理解できましたら、右下の “Next”を押します。
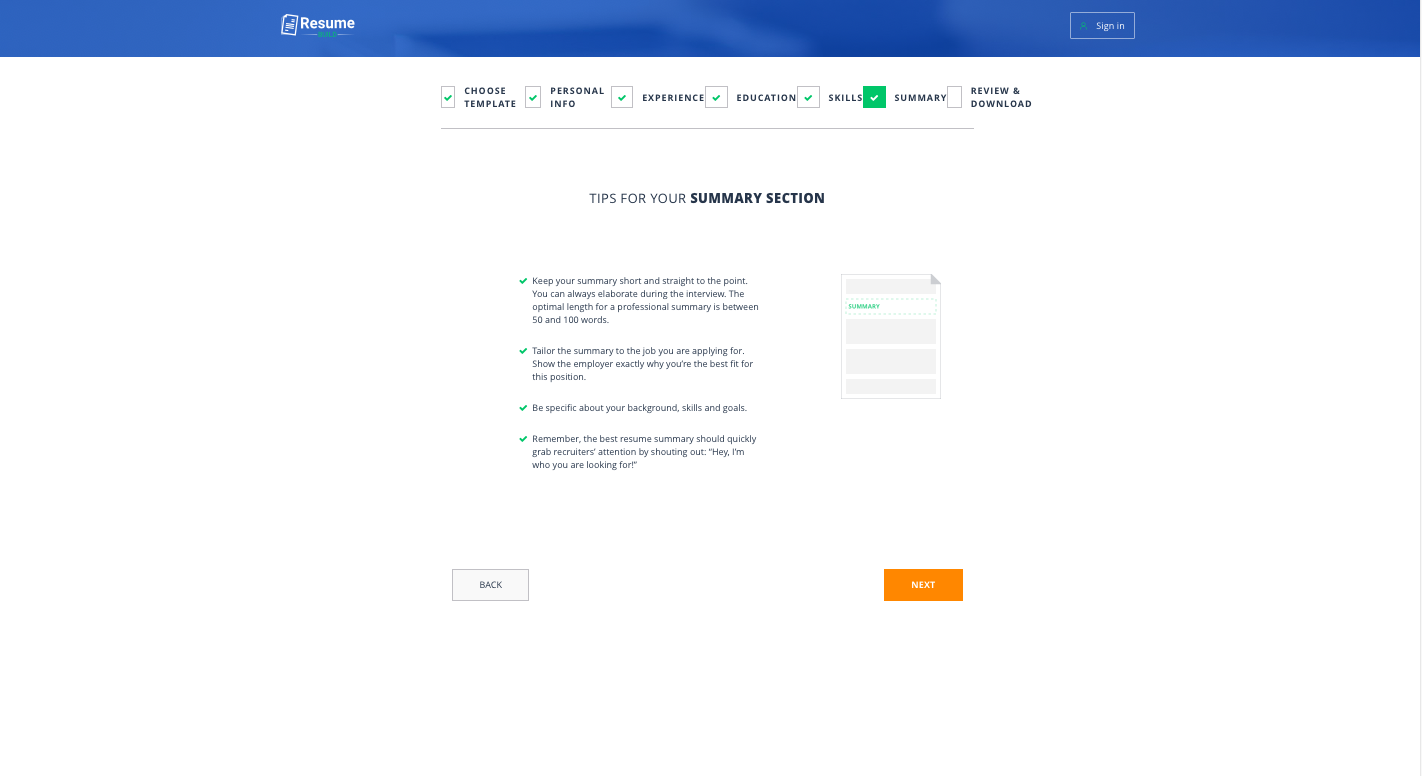
“Summary” セクションのUI
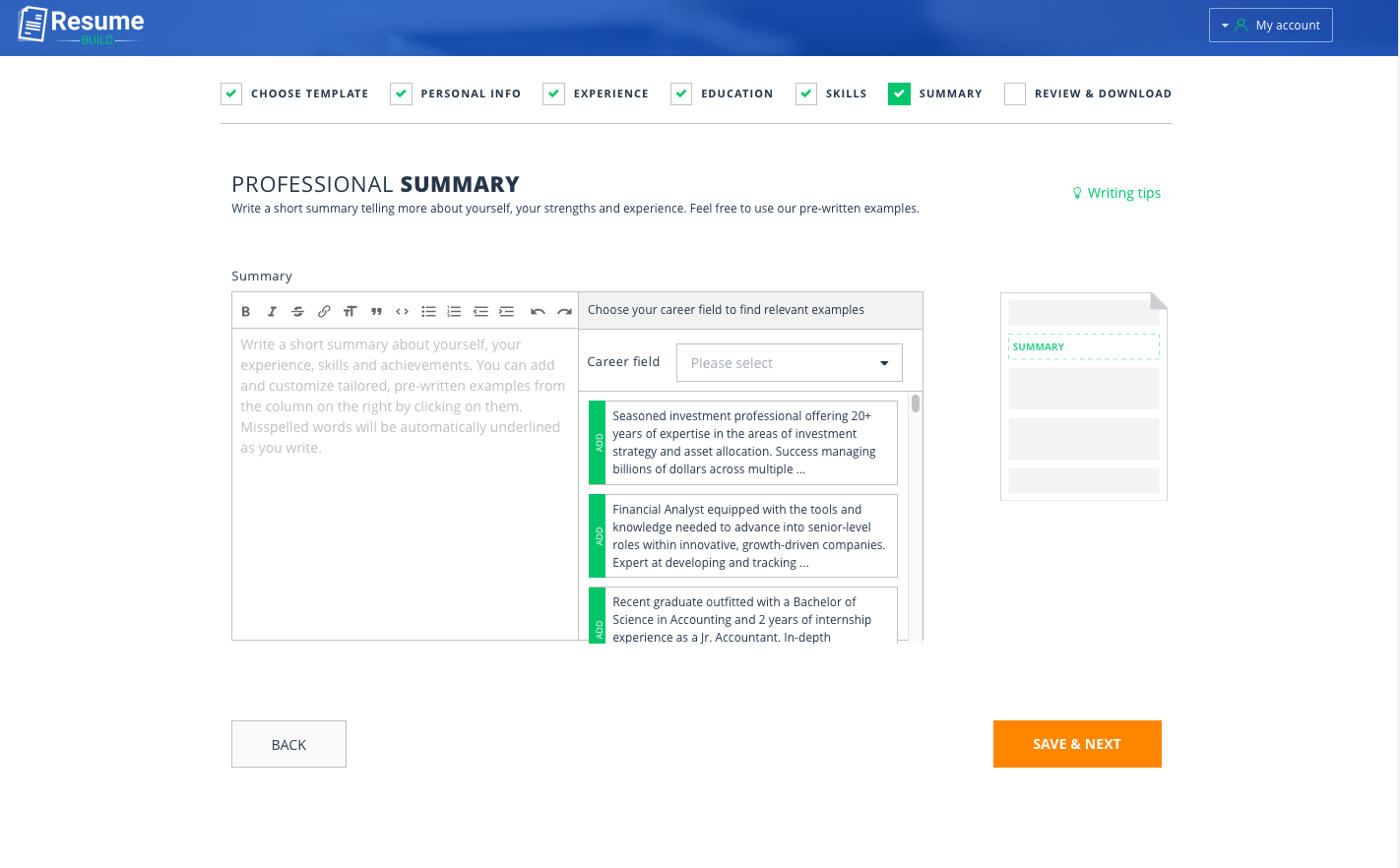
“Summary” セクションの作成手順は、”Experience” と同様、右下の紫1で業種を選択。すると、Autoで画面右下の緑2で該当する例文の中から(複数可)選択。1→2→3で作成し、引き続き、再度、異なる業種で1→2→3を継続入力することも可能。完了したら、右下の “Save” で保存。
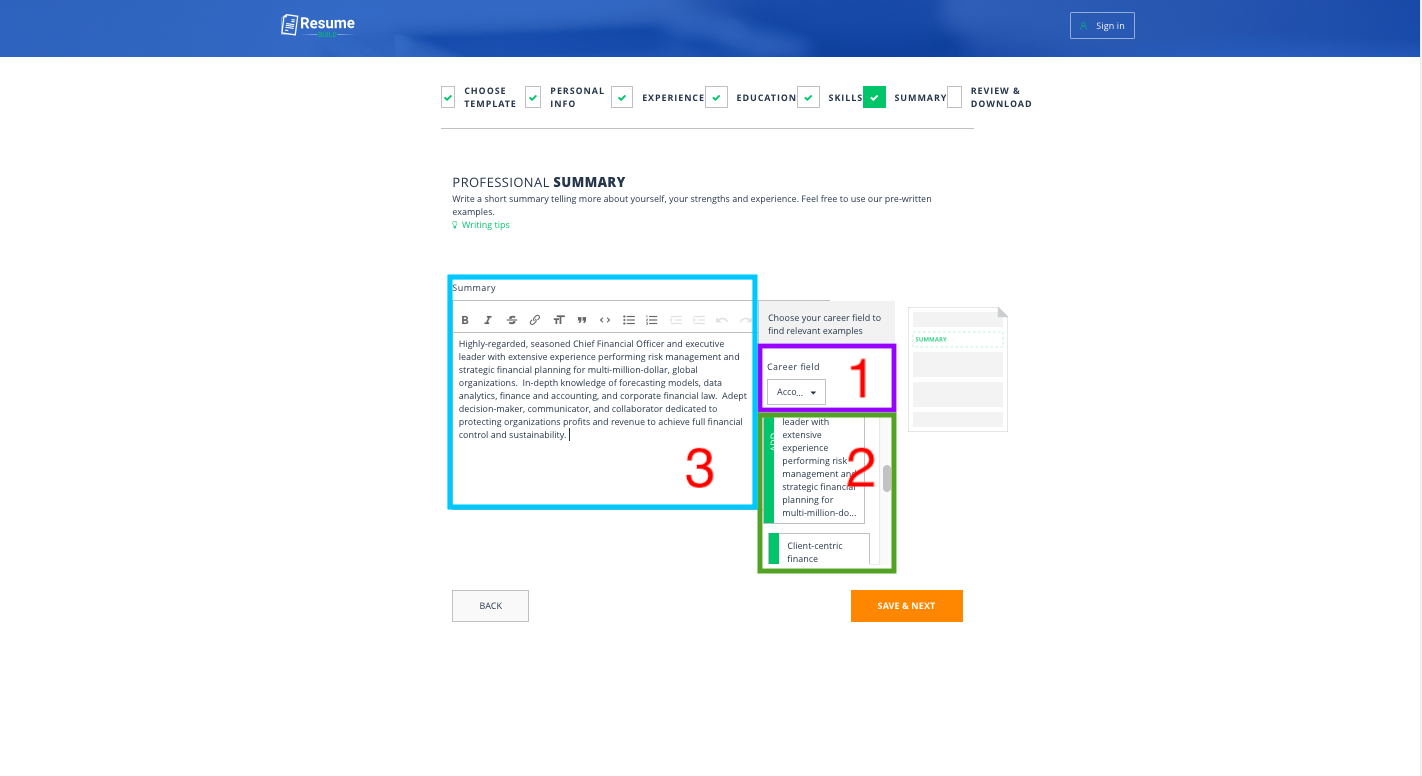
最終的な英文履歴書・レジュメが完成します。DLするには、メアドとPWの登録が必要。
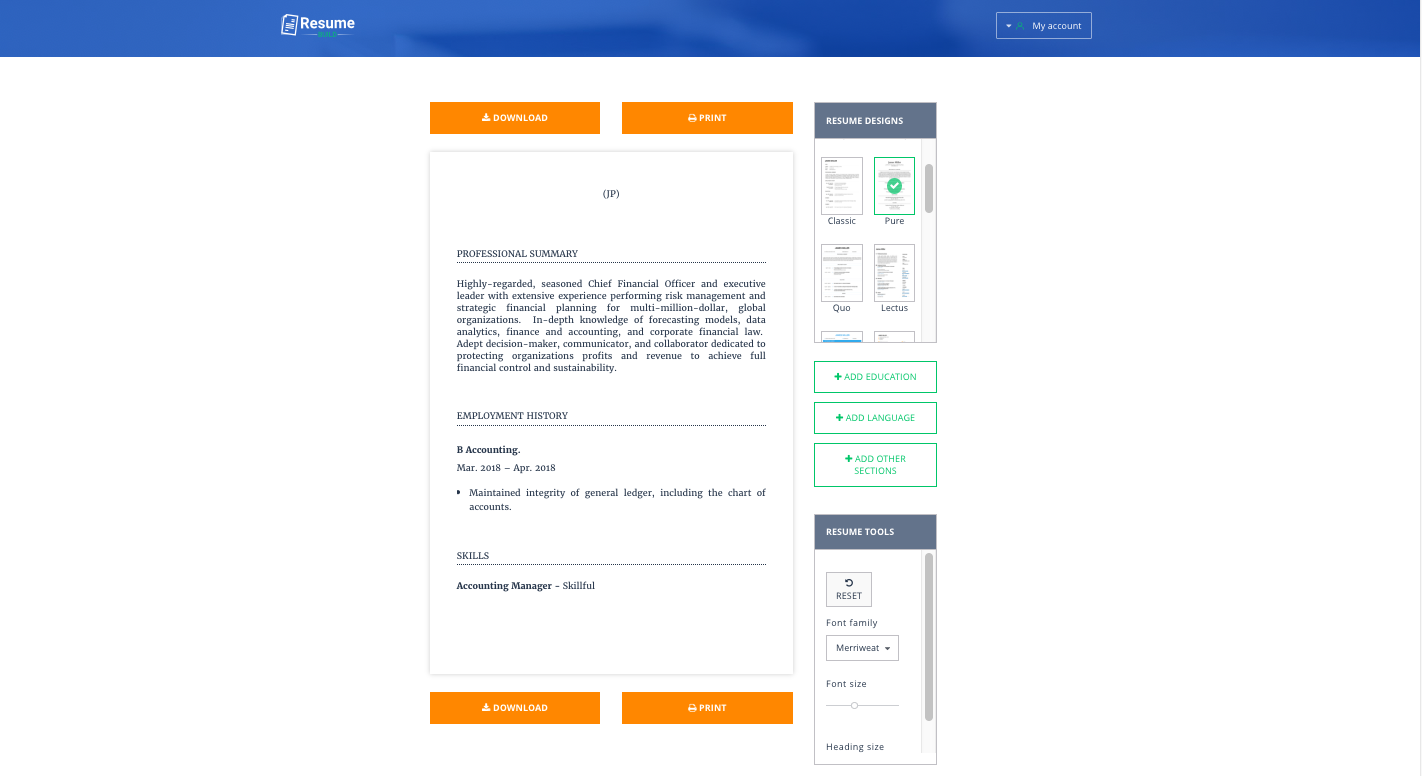
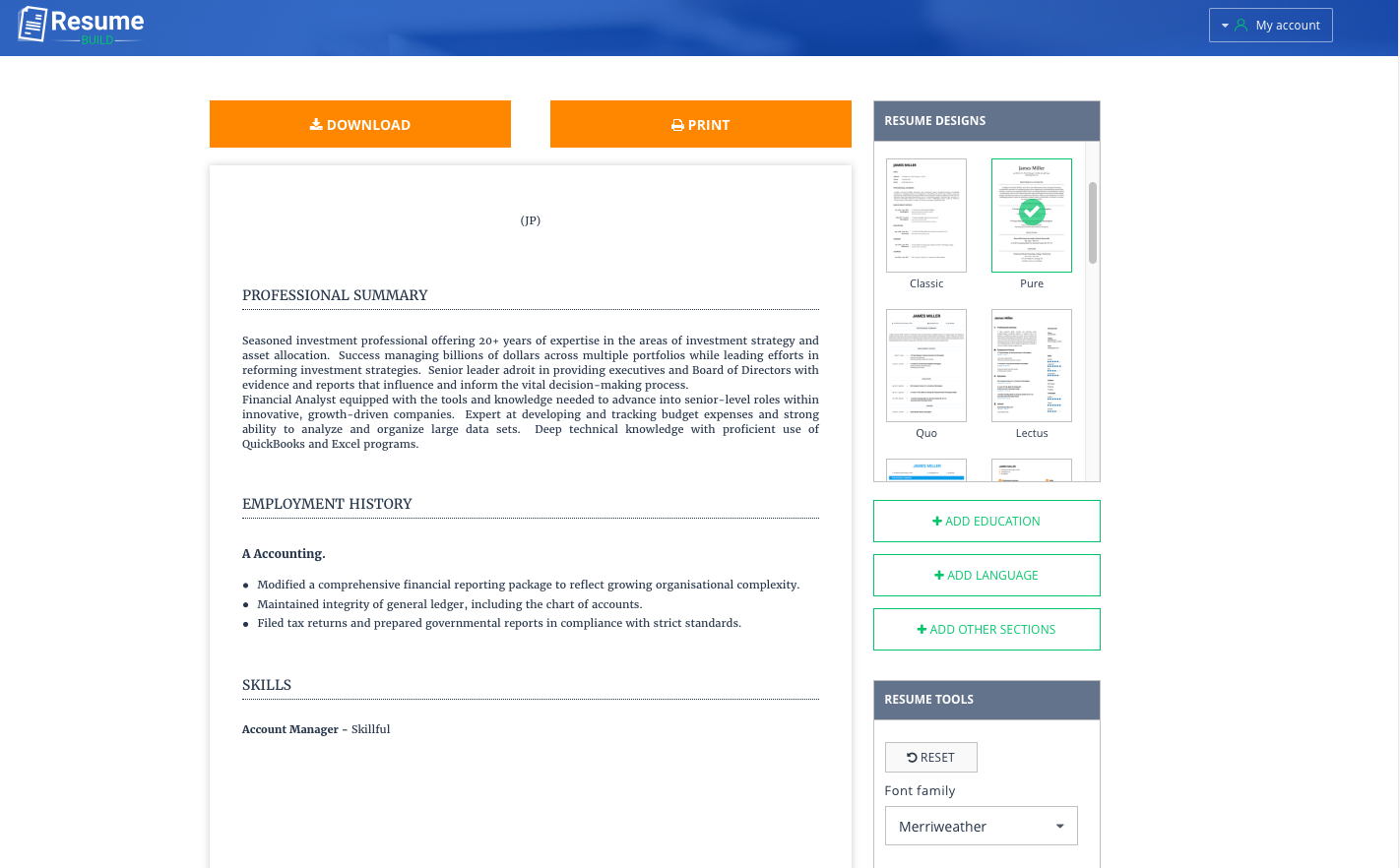
編集が必要な場合、該当するセクションにオンマウスオーバーします。下の例では、経歴のセクションで誤りや追加をしたい場合、緑色で囲まれた右上の “Edit” 青の矢印部分を押す。
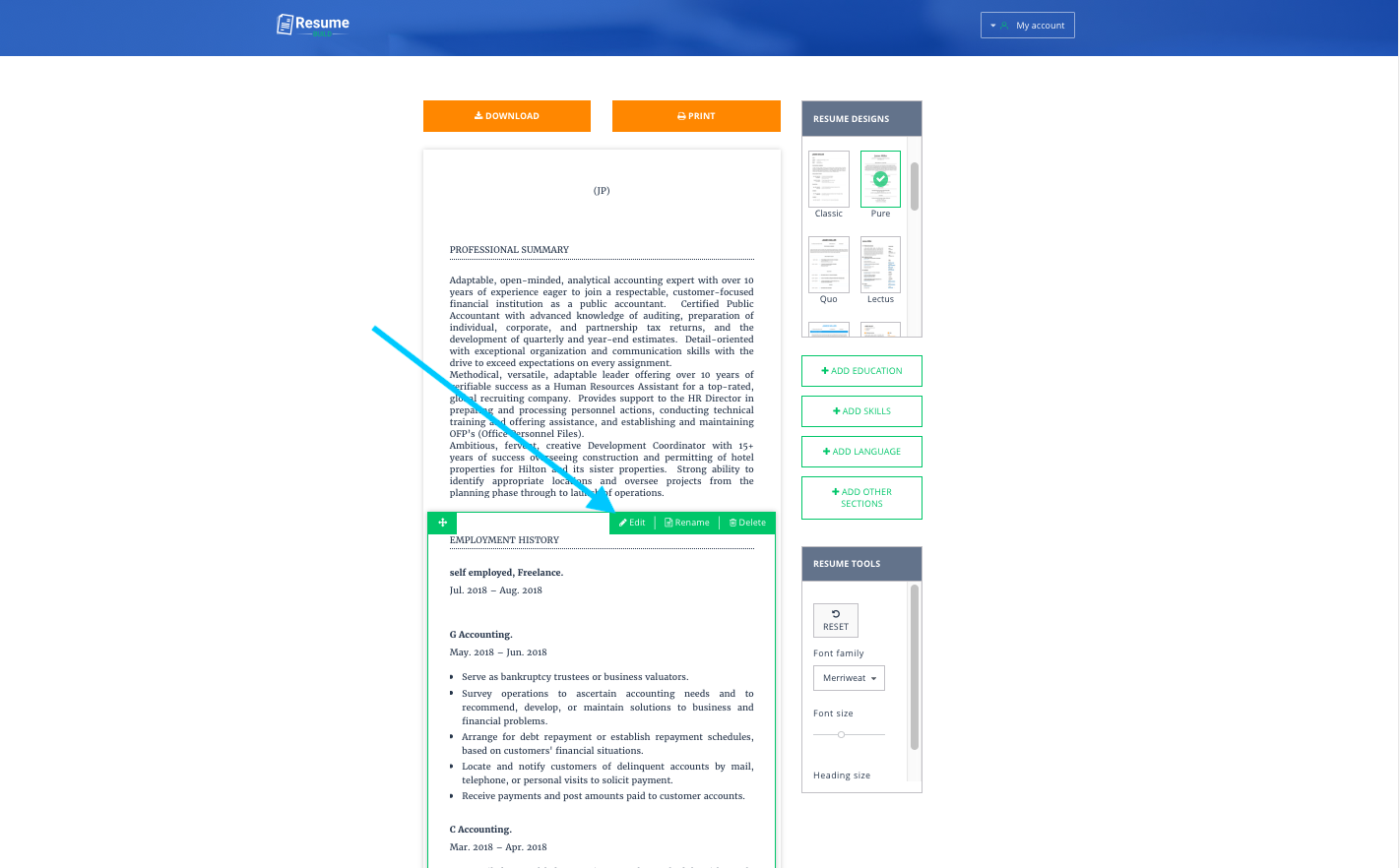
オンマウスオーバすると、EDITが反転
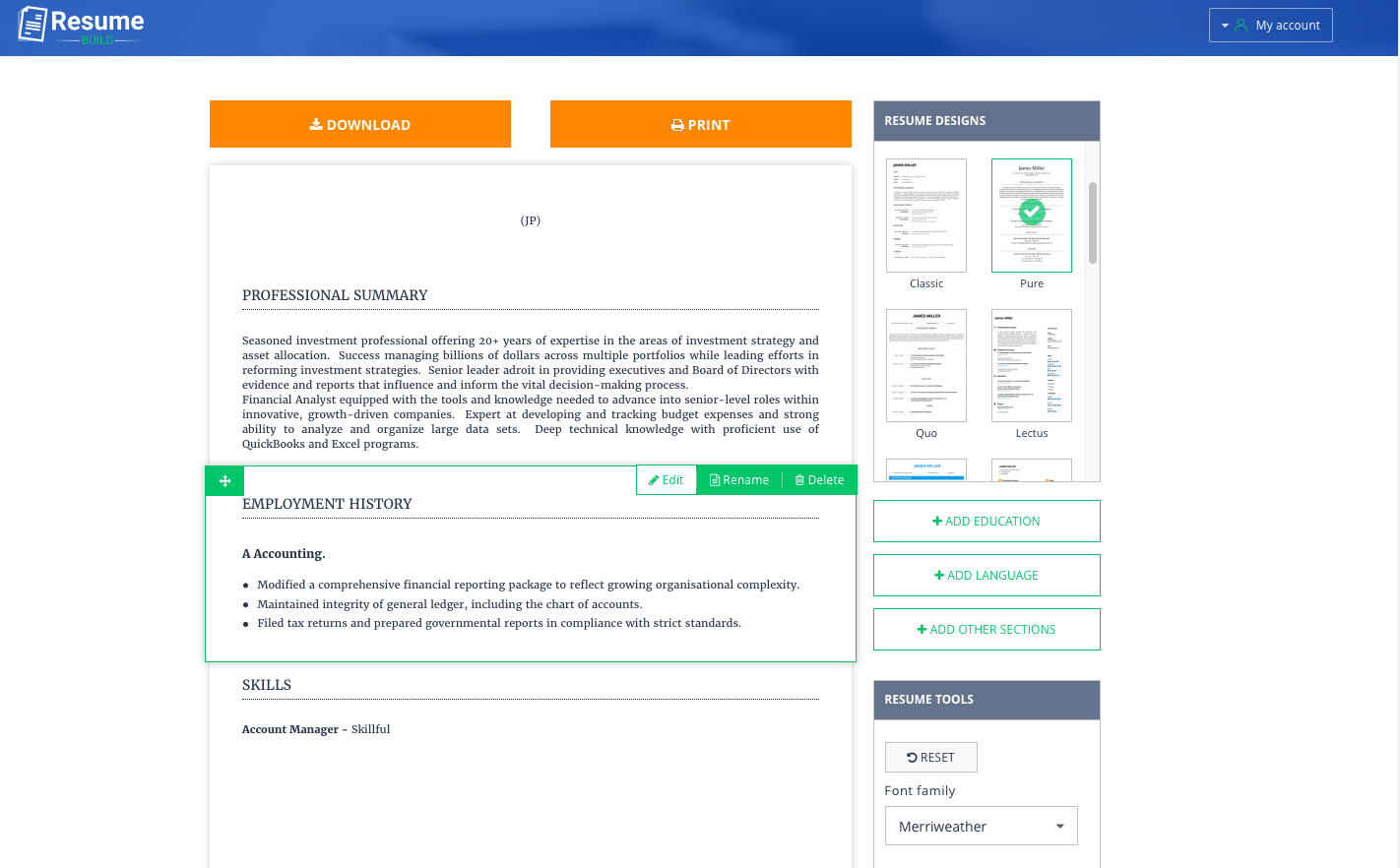
すると、登録済の経歴一覧画面が表示。ここで、必要箇所を選択。
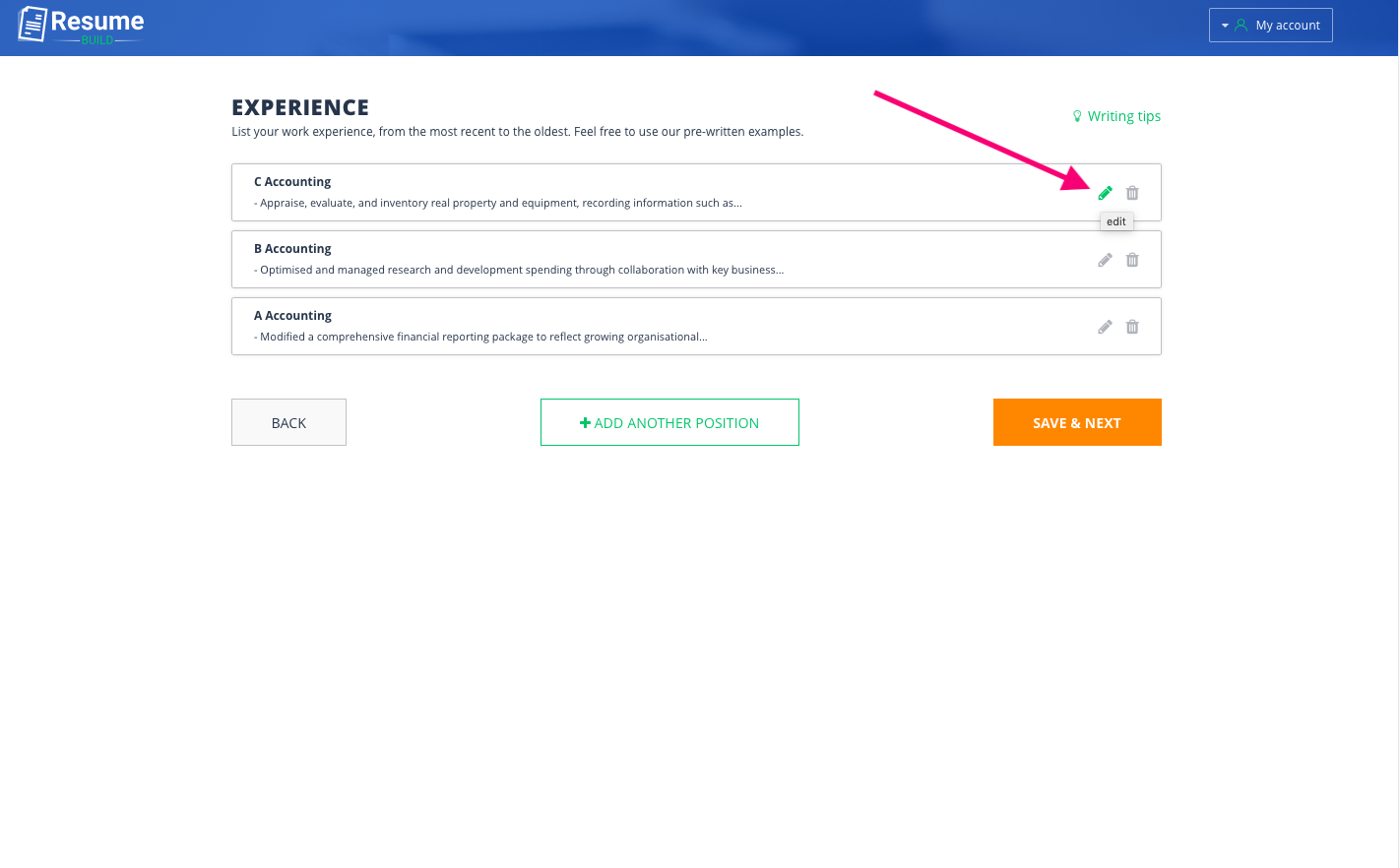
すると、同一画面したに修正希望箇所が表示されます。再度、上記で説明した手順で修正の上、保存 “Save” すればOK.
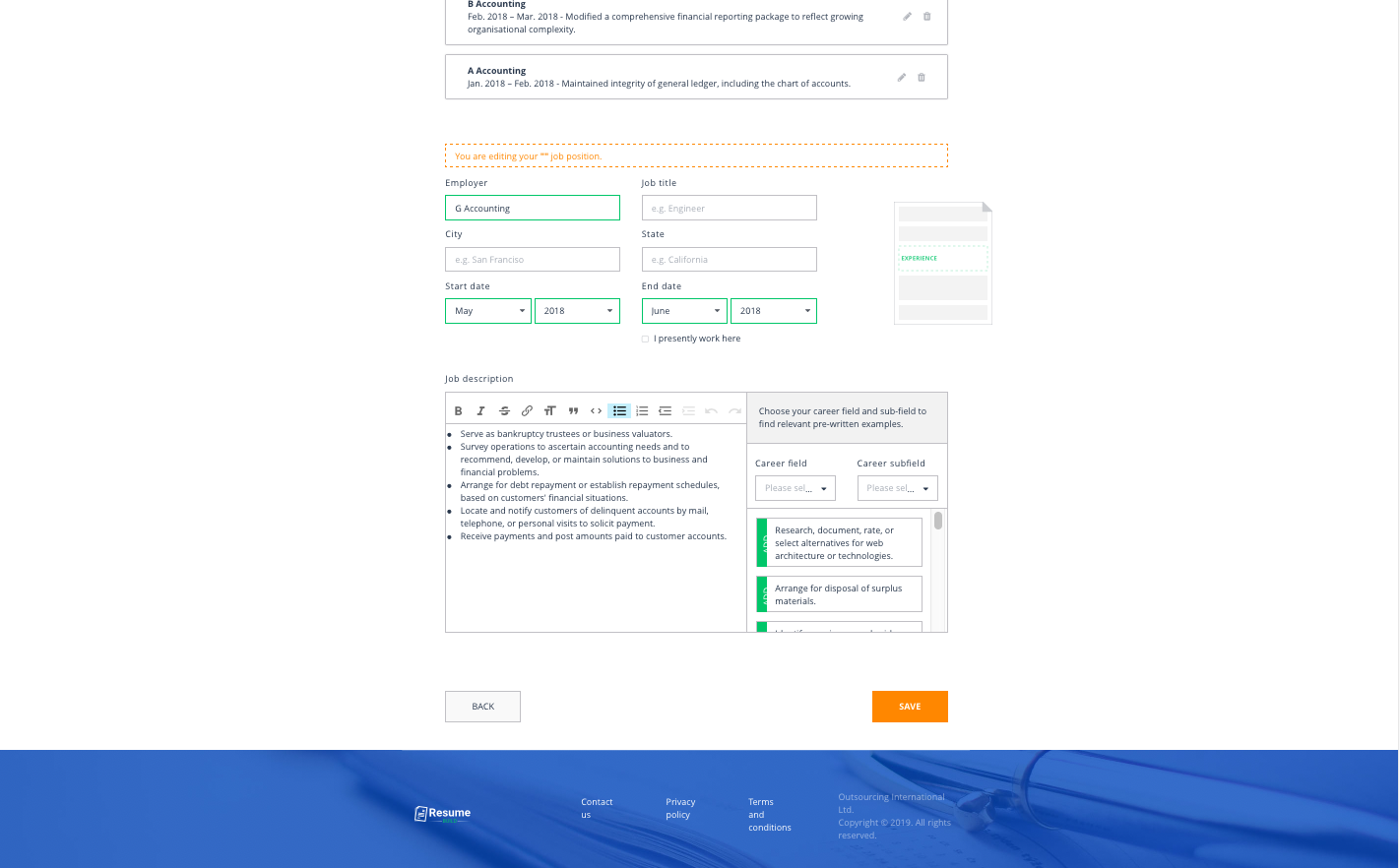
以上が “Resume Build” の手順。
Resume Build 注意点

“Resume Build” は誰でも、使用できるウェブツールです。作成したままの提出は、面接担当官により、見抜かれる場合も相当あります。ですので、出来上がった、英文履歴書・レジュメは必ず、ご自身で推敲の上、編集しましょう。応募されるポジションに求められているスキルを見抜き、オリジナリティを出すことが良い結果を引き寄せます。ですので、可能限り、文言の追加修正などをしましょう。
Pongのまとめ

Resume Buildの操作手順について解説してきました。あくまでも、このウェブツールは補助的なツールとして利用していただけたらと思います。出来上がった英文履歴書・レジュメをそのまま、提出するのではなくて、推敲をご自身で行うその際には、アクションワード以外にもパワーワードなども駆使すると、より見栄えが良くなります。
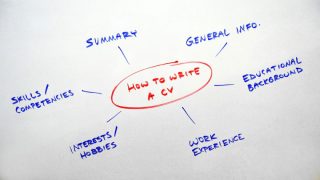
ぜひ、参考にしていただき、良い結果を引き寄せて頂ければと思います。
この記事がお役に立ちましたら、シェアなどしていただけると嬉しいです。
Stephen Pong
外資系企業への英語面接サポート・サービスで不安を解消しましょう!
stephenpong.com では、おひとりおひとりに合わせて
英語面接のサポートをレジュメの作成段階からご指導致します
まずは、お問い合わせください
自分で用意した英文レジュメはこれでいいのかな?
英語面接の質問とその答え方はどう準備したらいいの?
英語の面接に不安を感じる、模擬面接で練習したい?!
これらのお悩みをすべて解決します!
お気楽に下記フォームからご相談ください!
人生を動かしましょう!
ごく稀に、返信メールがお客様の迷惑フォルダに紛れ込んでいる場合がありますのでご注意ください。